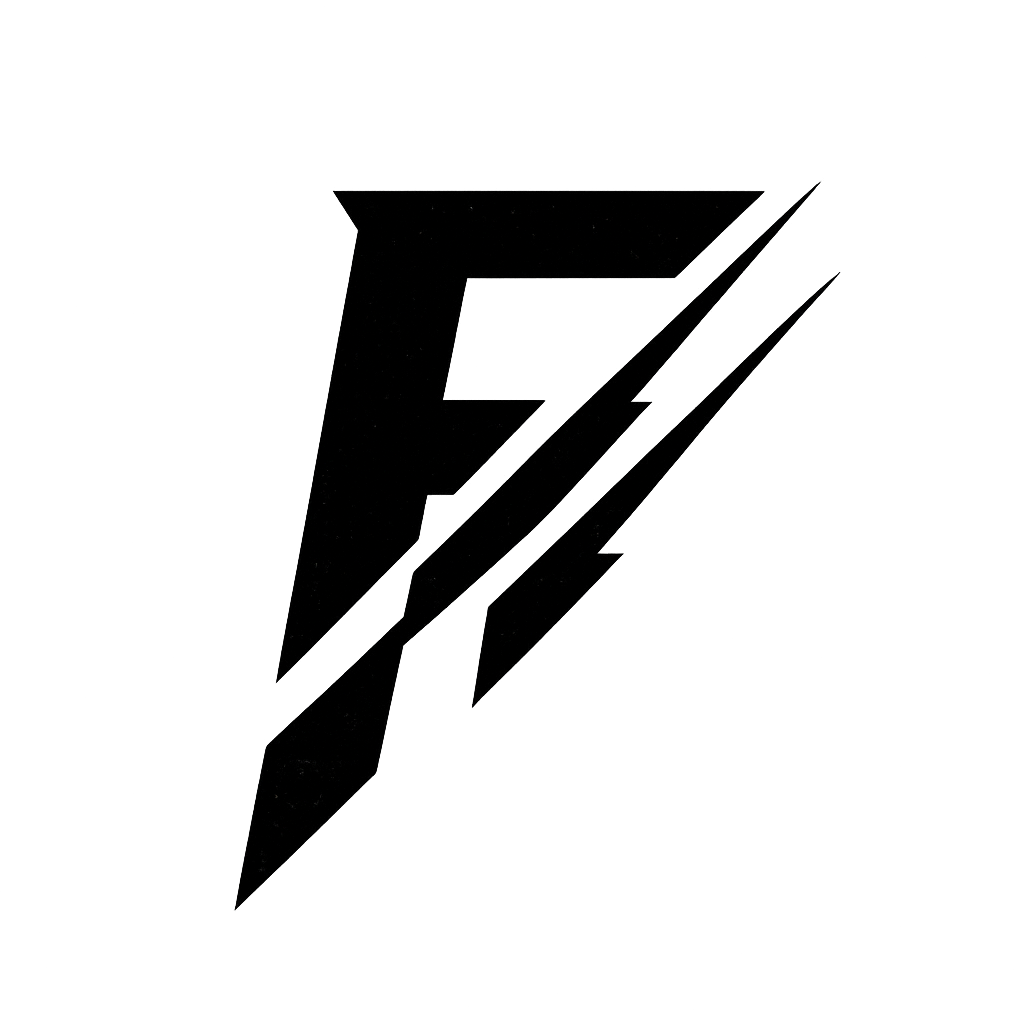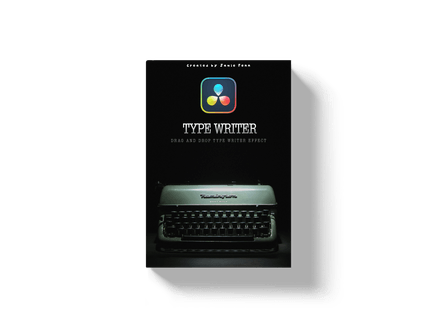$19.99
iPhone LOG Powergrade for Davinci Resolve
The best way to color correct and colorgrade Apple LOG prores footage.
How to install:
Step 1: Download or Obtain the PowerGrade
Make sure you have the PowerGrade file (.drx) or a .dpx, .cube, or .cdl file that was shared with you. This will typically come as part of a ZIP file or individual file.
Step 2: Open DaVinci Resolve
Launch DaVinci Resolve on your computer.
Step 3: Go to the Color Page
• Once your project is loaded, navigate to the Color tab by clicking on the Color icon at the bottom of the screen.
Step 4: Open the Gallery
• On the left side of the Color page, find the Gallery window. If it’s not visible, you can open it by clicking the Gallery button in the top left toolbar.
Step 5: Create a New PowerGrade Album (Optional)
• Right-click anywhere in the Gallery window and select Add PowerGrade Album. This helps organize the PowerGrades you install.
Step 6: Import the PowerGrade
1. In the Gallery, right-click and select Import from the dropdown menu.
2. A file explorer window will open. Navigate to where your PowerGrade file (.drx) is stored.
3. Select the PowerGrade file and click Open to import it.
Step 7: Apply the PowerGrade
• Once imported, the PowerGrade will appear as a thumbnail in the Gallery. To apply it to your clip:
1. Select the clip in the timeline that you want to apply the PowerGrade to.
2. Double-click the PowerGrade in the Gallery, or right-click on the thumbnail and select Apply Grade.
Step 8: Adjust the Grade (Optional)
• After applying the PowerGrade, you can fine-tune it by adjusting the nodes in the Node Tree in the Color panel.
This powergrade only works in Davinci Resolve.
© All Rights Reserved Jamie Fenn
*Not for resale or sharing
*Use original link to this page if you want to share